A unique online gaming hub called Roblox was created with the purpose of enabling game development and play. It debuted in 2006.
Roblox is more than just a place to play games online; it’s also a social networking site.
Roblox is a platform where users can both create and play games.
Read on to see where you can get Roblox for Android TV.
We’ll go through the steps required to get ROBLOX onto an Android or smart TV and have you playing in no time.
Article Contents
How to play Roblox on TV
One of the most convenient ways to use Roblox is by sideloading the app on your Android TV.
There are only three simple actions in a sideloading procedure.
1. Setting up the Downloader on an Android TV
2. Enabling installation from unknown sites.
3. Sideload Roblox by utilizing the Downloader
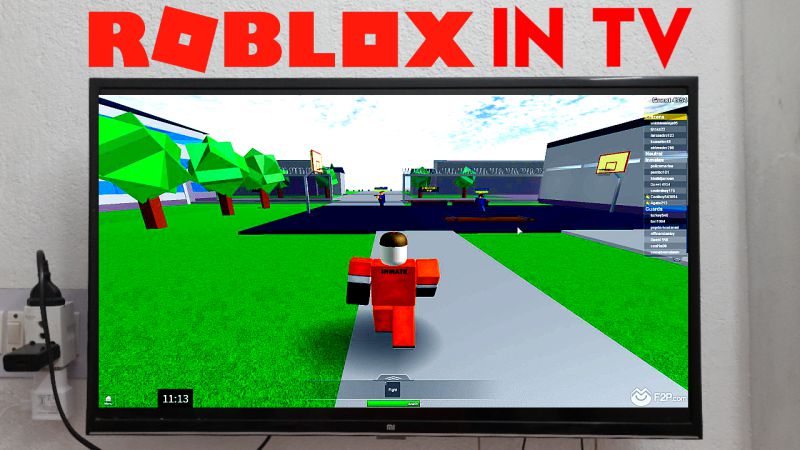
1. Setting up the Downloader on the Android TV:
Step 1: Attach the TV to a trustworthy wifi network.
Power on the Android TV and attach it to a trustworthy wifi network.
Step 2: Choose the Search button from the home screen
From the home screen, open Google Play Store and choose the Search button.
Step 3: Locate the Downloader app
To find Downloader from the AFTV news channel, use the search engine and enter it into the search field.
Next, select the icon for the app within the list of alternatives.
Step 4: Install the Downloader app
Tap the Install button to launch the Downloader app on Smart TV.
2. Activating Unknown Sources on Android TV:
Step 1: On the Android TV’s home screen, open the Settings app.
Step 2: Choose Security or Restrictions, then choose the Unknown Sources option.
Step 3: Select Downloader option from the options in the drop-down menu.
Step 4: Enable the Downloader switch.
3. Utilizing the Downloader app to side-load Roblox onto your Android TV:
Step 1: Install the latest version of the Downloader app
Install the most recent version of the Downloader app on the Android TV.
Step 2: Should you notice any pop-ups, select the Accept option.
Step 3: Enter your Roblox Google TV URL for Android.
In the downloading program, enter your Roblox Google TV URL for Android.
Step 4: Now, choose Next, and begin the Roblox APK download.
Step 5: Select the Installation option to set up the Roblox software.
Step 6: Launch the Roblox app on the Android TV.
How to Mirror Roblox to Smart TV
Once you’ve enabled Screen mirroring on your Smart TV, you may follow the instructions provided to cast the display of another device to your Smart TV.
Android:
Step 1: Attach your Roblox-enabled Android handset to the Wifi connection
Attach your Roblox-enabled Android handset to the same Wifi connection as your Smart TV.
Step 2: Slide down from the main menu to access Notifications
Simply slide down from the top of your Android home screen to access the Notifications menu.
Step 3: Select ScreenCast
Select ScreenCast, or whatever equivalent name appears on your Android device model.
Step 4: Choose your Smart TV among the other devices
Finally, choose your Smart TV among the other devices on the same network.
Casting allows you to see content from your Android handset on a larger screen.
Step 5: Open Roblox on your Android smartphone
Open Roblox on your Android smartphone as you watch the action unfold on the big screen.
Apple:
Step 1: Attach your Roblox-enabled Apple device to a Wifi connection
Attach your Roblox-enabled Apple device to the same Wifi connection as your Smart TV.
Step 2: Slide up from the home screen to access Control Center
Slide up from the bottom of your Apple Home screen to access the Control Center.
Step 3: Locate and choose the Screen Mirroring option
Locate and choose the Screen Mirroring option in the settings menu.
Step 4: Choose your TV from the list of devices
Choose your TV from the list of devices that are part of the same network.
You may now see content from your iOS smartphone on your Smart TV.
Now, fire up the Roblox game on the Apple device, play it, and witness the action unfold on the screen of your television.
How to play Roblox using Chromecast
Using the “Chromecast with Google TV” setup, you may stream your favorite games directly to your TV.
You get the advantages of Google OS/Google TV and Chromecast technology from this specific gadget.
Unfortunately, Roblox isn’t supported on Google TV in any official capacity.
Therefore, sideloading is the recommended method for installing Roblox on a Google TV.
The Downloader app allows you to sideload the software into Google TV.
Step 1: Establish a network connection
Establish a network connection by plugging your Smart TV’s HDMI cable into an available outlet.
Step 2: Install the Downloader application
Go to the main menu and choose Search.
Use the on-screen keypad to look for the Downloader application.
Then, choose Downloader from the search results and hit “Install” to add it to your Google TV.
Step 3: Enable the Unknown Sources option
Hit the Profile button on the home screen, then select Settings.
Then choose the Device Preferences tab that appears in the drop-down menu.
Then, go to Security & Restrictions and enable Unknown Sources.
Select Downloader from the list of apps, then turn on the switch to grant it permission to access your device’s storage from unknown sources.
Step 4: Launch the Downloader software
Launch the Downloader software, and when requested, click Allow. In the box labeled “URL,” paste the Roblox download link.
Click the Go button to begin downloading the apk file. Once the apk file has been downloaded, press Install to install it.
Press the Open button to start using the app. At long last, the Roblox game has been adapted for use on Google TV.
Step 5: Open and stream Roblox on your TV
Open Roblox and register for an account. You may adjust your profile preferences and favorites at any time.
For playing, you must first install the Roblox app player on your mobile device. To navigate, use the WASD keys or the arrow keys.
- W signifies forward movement
- A signifies to go to the left.
- S signifies backward movement
- S signifies backward movement
Holding down the right click will pan the cursor to the cam. Alternatively, you may utilize the arrow keys to navigate.
In addition, you may ascend a ladder by walking towards it. You may participate in the external world through the usage of the click, copy, and delete functions.
Access the menu to adjust the camera and restart your character.
Following these steps, you’ll be able to cast Roblox from your computer to your Google TV and play it right there on the big screen.
Subscribe to our Youtube Channel. Follow us on Twitter & like our Facebook page for more post-updates.

Abhigyan identifies himself as a tech geek, gaming cognoscenti, and also a connoisseur of music. Unidentified and mysterious phenomena never fail to gather his undivided attention. When not reading about bizarre and perplexing entities across the Universe, he can often be found cheering for his favorite teams in Football.