Last updated on January 2nd, 2023 at 05:02 pm
When Valve unveiled the Steam Deck in 1997, it was one of the most eagerly awaited gaming consoles ever. It’s a fascinating gadget with intriguing power that, while delivering similar levels of mobility to the Nintendo Switch, makes a lot of promises on paper.
The prospect of accessing a library of games while away from their security setup will excite players, especially PC gamers.
Since the game’s debut, Valve has released a number of patches that have fixed several early bugs. However, there are still certain problems with the Steam Deck that make it difficult for users to play their favorite games. They do really receive the grating error message ‘Steam Deck is Stuck on the loading or boot screen.’
Here is our guide on Fix: Steam Deck boot loop.
Article Contents
Why is Steam Deck stuck in boot loop?
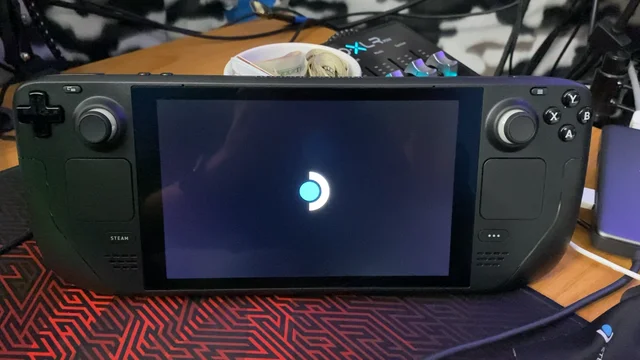
Short Answer: Steam deck may be stuck on a boot loop due to hardware issues or due to outdated firmware. It may also occur due to improper charging or battery drain issues.
One of the most eagerly awaited handheld consoles, Steam Deck, has a lot of bugs and errors because it is still relatively new. One of the most frequent bugs is Steam Deck Stuck on Shutting down Steam.
You don’t need to worry, though, as we have prepared Actionable Fixes to resolve the Steam Deck boot loop issue.
Fix: Steam Deck Boot Loop
Method 1: Steam Deck Force Reboot
In order to fix Steam Deck won’t turn on, you must first force reboot your console.
Just carry out these actions. Connect your Steam Deck to an AC outlet and let the battery charge for 15 to 20 minutes. The Power button must be pressed and held for at least 12 seconds. Check to see if Steam Deck won’t turn on is fixed by pressing the power button once to restart the console.
Method 2: Charge Steam Deck for no less than one hour
A battery indicator light is often included on the screen to let you know when it needs to be charged. To repair the Steam Deck won’t turn on, charge with the approved Steam Deck Power Adapter that came with the console and let it for at least an hour.
Change the wall socket and re-insert the adapter to charge your Steam Deck in case there is a problem with your wall socket as well.
Method 3: Check the Charger for Damage
Although not impermeable, the official power adapter is rather durable.
Examine the USB-C plug for bent pins that could not have good (poor) contact, look for wear on the cable that could cause a short (very bad), and, interestingly enough
Check to see whether the wall adapter’s housing has any bends or cracks (real fire hazard). Do not use the adapter at all if you notice any symptoms of damage since doing so might be harmful.
Replace it with another authorized adapter, and check to see whether the Steam Deck won’t switch on until the problem is resolved, and continue on to the next solution if it isn’t.
Method 4: Contact Steam Deck
After checking the charging accessories and forcing a reboot, if the Steam Deck won’t turn on or charge, you should get in touch with Steam Deck and ask them to fix the console.
Method 5: Replacement of Batteries
When Deck isn’t properly charged, Steam Deck doesn’t show them all in the library. However, the Deck regularly struggles to load apps when the batteries are not completely charged. Despite the fact that it may appear unusual, this sort of thing happens rather frequently.
If you want to be sure that your iPhone is charging properly, make sure the charging cords are plugged in and out appropriately. However, you may try again to see whether the Steam Deck is Stuck on Loading or if the Boot Screen issue is fixed.
Method 6: Reimage/Reset Steam Deck
Many people have reported success using this workaround to repair Steam Deck. Hold on Shutting off Steam will cause the installation of standard SteamOS to take the place of all user data, installed software, games, and operating systems.
Before beginning the solution, you must have a USB with at least 8GB of space and download the recovery image from the Steam store on the USB.
You must use the Rufus tool and choose the recovery file in order to write it to your USB drive if you have a Windows PC. Select Close to finish the process and expel the drive. Using Balena Etcher, you may write the recovery file to your USB device while running Linux.
Connect the boot disc using a USB-C converter or hub. You will now be booted into the Boot Manager if you continue to hold down the Volume Down and Power buttons until the chime. As well as starting from the EFI USB Device.
During the starting process, your screen will become dark, but you must wait. You will enter a desktop environment after booting, where the trackpad and trigger may be used for navigation. And the Steam Deck may be reset or re-imaged.
Method 7: Revert to Earlier Firmware
If the most recent update left users of the Steam Deck with several problems, you can roll back to the earlier firmware if the aforementioned solutions don’t work for you. Additionally, while updating the firmware cures all kinds of faults, it may be necessary to reinstall the Steam deck since occasionally the system files become damaged.
To make a backup, connect the Steam deck via USB after downloading the Steam recovery image from the Steam support page.
By restarting the Steam Deck, accessing the boot menu, and choosing the prior version, it is now able to go back in time. You must restart your smartphone to go to the home screen (this will take a few minutes).
That’s it with our today’s article on Fix: Steam Deck boot loop. Do try all the sections and tell us your favorite. Till then, stay safe and follow us for more upcoming coverage.
Follow us on Twitter & like our Facebook page for more post-updates.
Check out more –

Jatin is an aspiring dentist with a keen interest in video games who likes to spend his time playing an array of different games. Other than that, he is a die-hard basketball fan who often embraces R&B music.